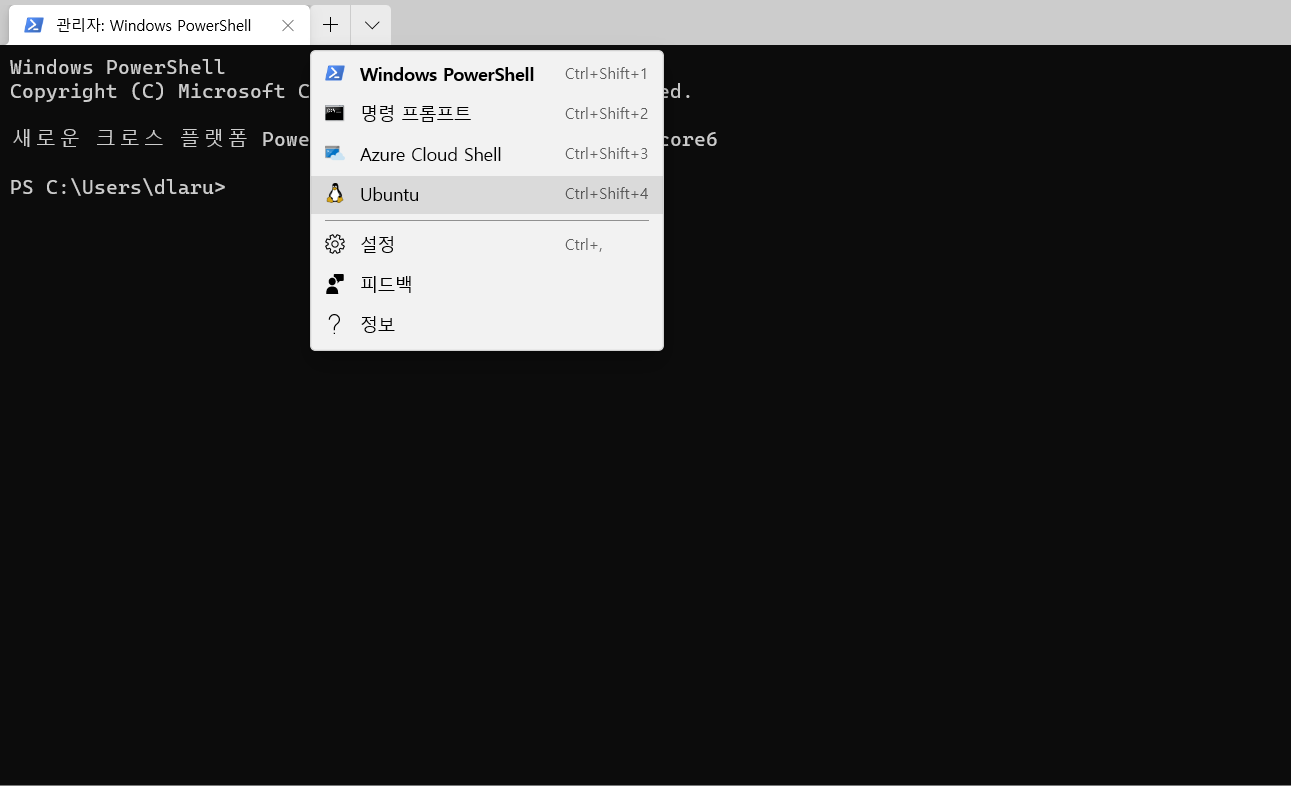윈도우 10에 Windows Subsystem for Linux2(WSL2) 환경 구축하기
내가 WSL을 쓰는 이유
언젠가 리눅스 환경에서 개발하는 게 어떠한 장점이 있고 그 장점 때문에 많은 개발자들이 리눅스 환경에서 개발을 많이 한다는 글을 본 적이 있다. 아직 공부할게 많은 학생이라 그 이유가 와닫진 않았지만 미래를 위해 나도 리눅스 환경에서 개발을 해야겠다는 생각을 하게 되었다. 하지만 그렇다고 host os를 리눅스로 하기엔 이 노트북으로 개발만 하는 것이 아니라서 오버고, 가상머신에서 개발하는 건 느려서 너무 답답하고, 맥 북을 구입하기엔 돈이 없었다. 그렇게 어떡하지 하고 있을 때 우연히 유튜브 채널 '노마드 코더'에서 WSL을 소개하는 영상을 보게 되었고 내 윈도우 노트북에 WSL을 구축하면 되겠다고 생각하였다.
WSL이란
많은 개발자들이 윈도우를 외면했던 이유가 바로 개발 환경 때문이다. 리눅스에서는 필요한 프로그램 등을 명령어 한 줄이면 쉽고 간편하게 설치할 수 있는 반면에 윈도우에서는 그 부분이 힘들고 불편하다고 한다. 물론 이 이유 말고도 다른 이유도 있다. 그래서 MS에서 개발자들을 잡기 위해 내놓은 게 WSL이다. 이젠 윈도우에서 리눅스 환경을 구축하고 리눅스 환경에서 개발할 수 있게되었다.
설치하기
이 글에선 WSL2 설치 방법을 다룹니다. WSL2는 기존 WSL을 대폭 개선해 훨씬 더 뛰어난 성능과 통합된 환경을 이용할 수 있습니다.
WSL2를 사용하려면 윈도우10 2020년 5월 업데이트를 먼저 진행해야합니다. 안타깝게도 업데이트를 하더라도 모든 환경에서 WSL2를 사용할 수 있는 건 아니라고 하니 참고하십시오.
윈도우 터미널 1.0 설치
윈도우 터미널 1.0은 마이크로소프트 스토어 앱에서 다운받아 사용할 수 있습니다.
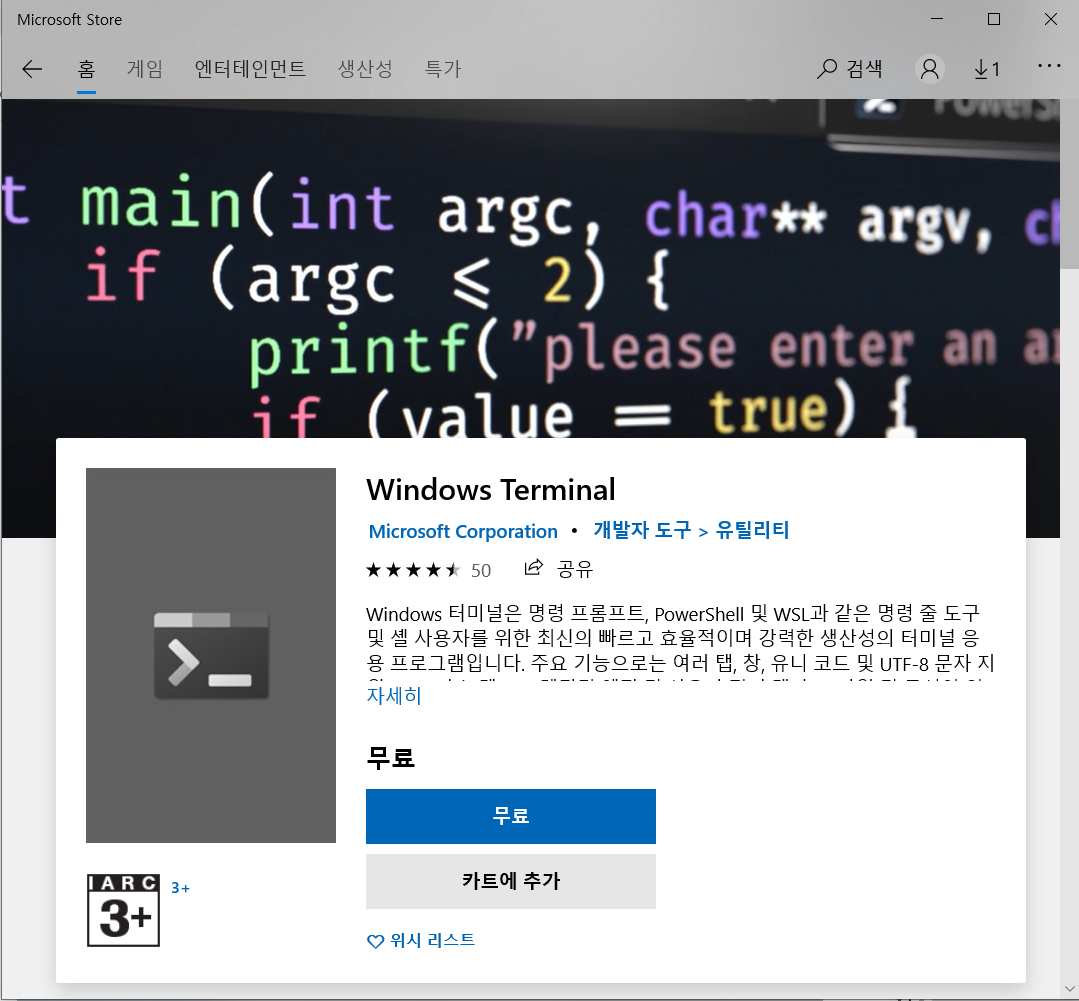
설치가 완료되면 윈도우키를 눌러 Windows terminal을 검색 후 실행합니다. 단, WSL 셋업을 하기 위해선 관리자 권한으로 실행을 해야합니다.
WSL2 활성화
WSL2를 활성화 하기 전에 몇 가지 작업을 해야 합니다.
윈도우 터미널에서
> dism.exe /online /enable-feature /featurename:Microsoft-Windows-Subsystem-Linux /all /norestart
> dism.exe /online /enable-feature /featurename:VirtualMachinePlatform /all /norestart
이 두개의 명령어를 차례로 실행하세요
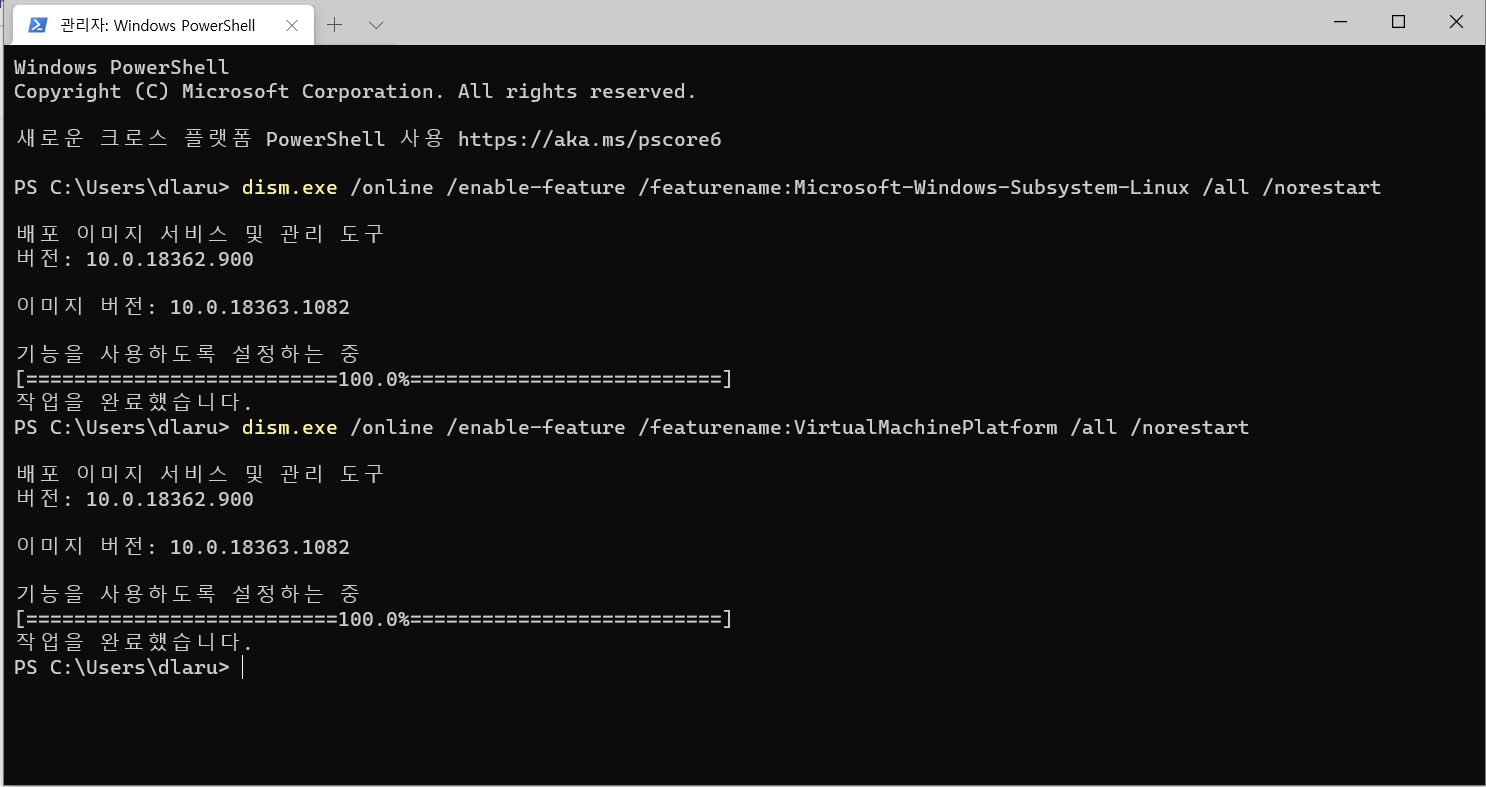
WSL 명령어를 실행하기 위해선 재부팅을 해야하기 때문에 먼저 재부팅을 해줍니다.
재부팅을 완료하고 wsl 명령을 입력하면 배포판을 설치하라고 아래에 링크를 뿌려줍니다.
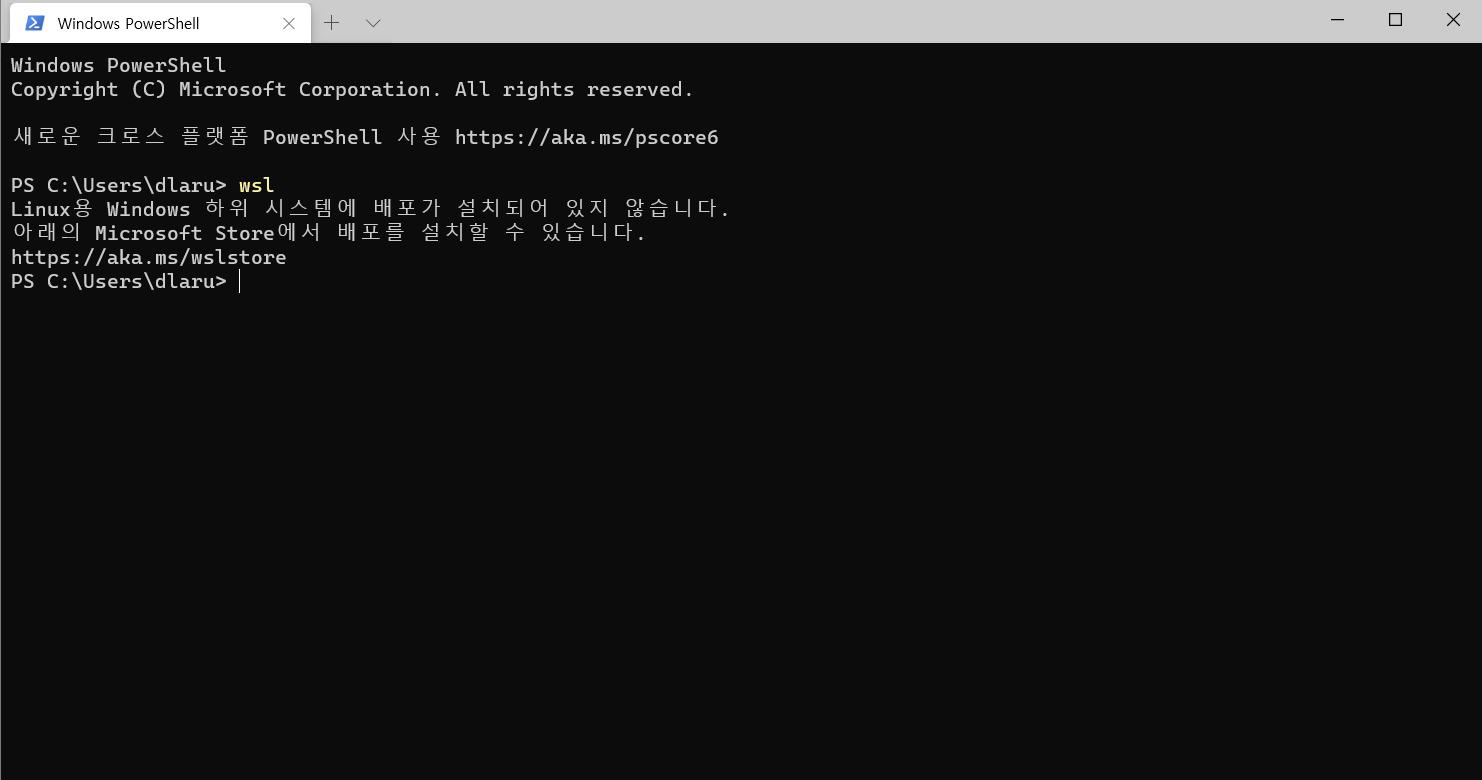
저 링크에 접속하면 wsl용 리눅스 배포판을 설치 할 수있는 MS Store가 열립니다.
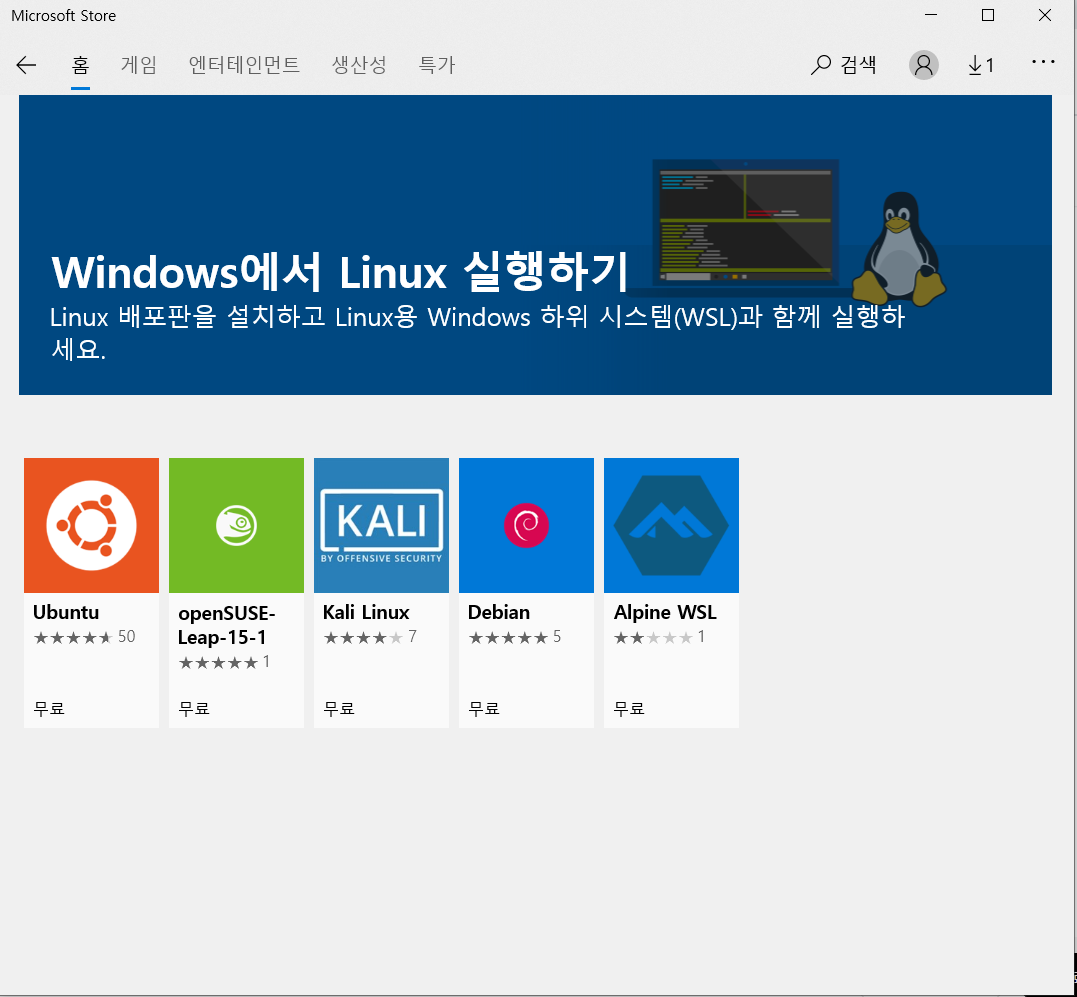
저는 여기서 우분투 리눅스를 설치하겠습니다.
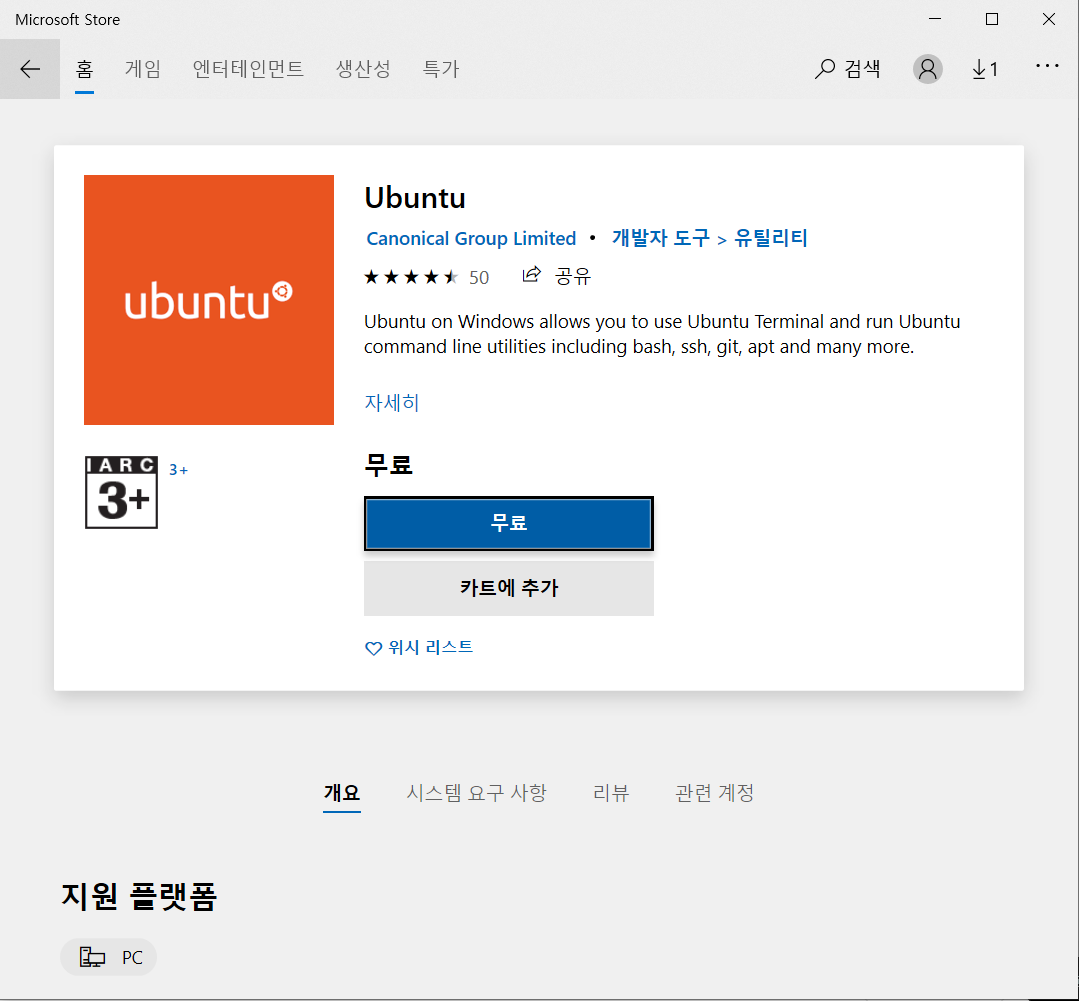
설치를 끝마치고 실행시키면 우분투 콘솔이 이렇게 뜹니다. 여기서 계정 이름과, 비밀번호를 설정하세요

윈도우 터미널에서 wsl -l 명령을 입력하면 제대로 동작하는걸 확인할 수 있습니다.

WSL 2를 활성화 하기 전에 (docs.microsoft.com/ko-kr/windows/wsl/wsl2-kernel)이 페이지를 참고하여 WSL2 리눅스 커널 업데이트를 해줍니다.
업데이트를 완료하면 다음으로 wsl -l -v명령을 실행하여 적용된 wsl 버전을 확입해줍니다.

1 이라고 나오면 wsl --set-version Ubuntu 2 이 명령어를 입력하여 2로 바꿔줍니다.
다음으로 wsl --set-default-version 2 이 명령어를 입력하여 다음에 설치할 모든 배포판에 wsl2가 적용되게 해줍니다.
다시한번 wsl -l -v 명령을 실행해서 버전을 확인하면 버전이 아래처럼 2로 잘 변경된것을 볼 수 있습니다.

WSL2에서 우분투(Ubuntu) 시작하기
이제 WSL2를 실행하기위한 모든 설정이 끝났습니다. 윈도우 터미널에서 새 탭 오른쪽의 아래쪽 방향 아이콘을 클릭하고, Ubuntu를 선택해주면 앞서 셋업한 WSL2 우분투 배포판 셸이 실행됩니다.